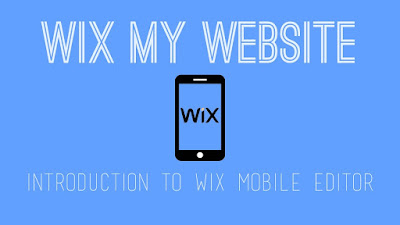How to Build or create a Website with Wix
Terms: wix tutorial for beginners,wix tutorial pdf,how to set up a wix website,wix website manual,wix tutorial 2017/2018,wix login,professional website design templates,how to use wix toolset- In the first place, Having built and marketed hundreds of websites for over ten years now, I’m often asked what is the best, cheapest, or fastest platform to build a website. As many of the other guides that are online have become quite outdated, I thought I’d write this guide to walk through how to build a website.
- Creating a website using Wix is extremely quick and easy – you can literally have a website live within 10 minutes. The downside to using Wix is that you have limited control over developing your website’s functionality. However, if you’re just looking for a quick website to promote your services or build a blog, it may be appropriate
- Follow the instructions to set up your free website and create an account. Once you’re in, you’ll be able to pick your website template. Wix has a huge range of free templates to choose from, all of which are mobile optimised.
- Once you’ve chosen your template you’ll be taken through to the Wix website editor where you can edit the design and content of your website. Everything on Wix is built using a Wysiwyg (‘Wizzywig’) editor, which stands for ‘What you see is what you get’. In other words, there is no coding involved. It’s all visual-based editing.
- When you’ve added all of the relevant pages and you’re happy with the website’s content and design, you can hit the publish button in the top right and make it live. Before you publish your website live, be sure that you’ve gone to the settings tab and enabled search engines to find your content – otherwise you will have a tough time generating traffic!
- Finally, you will most likely want to upgrade your Wix account, at least to their minimum package that enables you to have a custom domain name (otherwise your website will only be accessible at yourwebsite.wix.com). However, at £7.76 i’d recommend their unlimited option with unlimited bandwidth and 10GB storage. That way you don’t have to worry about your website going down if you receive too much traffic.
- And that’s it – your website is now live and ready to promote!
Which website builder is the best?
As a matter of fact, In 99.99% of cases, the best platform for building a website is WordPress.As the cost of hosting a WordPress website on Bluehost is much less than building a website on Wix or Shopify, there’s really no good reason to not use WordPress any more (unless you’re building an online shop, in which case Shopify may be worth using).
In order to build a website, you need three things:
A domain name – This is the address that people will type into their browser to access your website. For example, www.yourwebsite.comWeb hosting – This is the ‘web space’ where you upload your website’s files to. When someone types in your domain name it serves up web pages from your web host. Think of it like a hard disk drive on the Internet.
A content management system (CMS) – Instead of having to code every page on your website in HTML, a CMS enables you to add pages and make design changes without having to write any code. WordPress, Wix, and Shopify are all examples of content management systems.
If you use a web hosting company like Bluehost, all three of these things are included in one package: you get a free domain name upon signing up for your web hosting, and then you can install WordPress (the CMS) in one click.
How to Build a Website Using WordPress
- WordPress is used by over 78,000,000 websites, including 22% of the top 100 websites. It’s completely free, and is the most powerful and flexible platform for building a website on.
- Also, Bluehost is really affordable for the quality of hosting that they offer ($4.95/month), and this is the only expense you’ll need to pay to build your website, unless you decide to upgrade to a premium theme for your website (i’ll discuss this in more detail later).
- Once you’ve created your account and have registered your free domain name you should be able to log in to your control panel shown below. From here, you want to look for the button that says ‘Install WordPress’, which I've circled in red.
- From here it should be nice and intuitive. Just follow the instructions until you reach this page where can click ‘Install’.
- After the installation has completed, you will then need to visit:
- martinslibrary.blogspot.com (just add /wp-admin) to the end of your domain name.
- You’ll then need to login to your website using the credentials that you created in the installation process, and that’s it! You've officially installed WordPress and are ready to begin changing your website’s design and adding content.
- If it helps, I've created the following video walk through showing each of the steps described above.
How to manually install WordPress
- If you’re not using Bluehost’s one-click install function, you’ll need to upload and install WordPress manually.
- To do this, you’ll first need to download WordPress on to your computer (it’s free). To do this, go to WordPress.org and download the latest version. Once it’s finished downloading and you’ve unzipped the file, you will need an FTP (file transfer protocol) client to upload those files to your web hosting server. I recommend using FileZilla, which is easy to use and free to download here.
- Once both of these are downloaded, open FileZilla and type in your FTP details in the boxes at the top. You will have been sent your FTP details in an email from your web host when you created an account (if not, just go to your control panel and click FTP details).
- Once you’ve typed in these details, click connect, and you’ll see a screen like the one below, showing your web server on the right-hand side of the screen, and your local hard disk drive on the left-hand side of the screen. Essentially what we now need to do is drag and drop the WordPress installation files that are on your computer (in the left-hand side of the screen) onto your web server (on the right-hand side of the screen).
- On the right-hand side of the screen, there will be a folder called ‘Public HTML’, click on this as this is where we will be uploading WordPress to.
- On the left-hand side of the screen click on the folder you downloaded called ‘wordpress’, and drag and drop everything inside the folder into the public_html folder. Your screen should look like this.
- When this has finished we just need to do two more things to get our website live; setup our database, and edit our wp-config.php file.
- To setup your database, go to your web host and log in to your website’s control panel. Scroll down and click on the button called MySQL databases. Create a database by filling out the various fields (username, database name, password). When this has been created, you will need to reopen FileZilla and find the file called ‘wp-config-sample.php’, which is in the root directory.
- Open this file to edit and input the credentials for the MySQL database that you just created. There are four things that you need to change; the database name, username, host, and password. You can see each one highlighted in the screenshot below.
- Next, simply rename the file (by right clicking it and selecting rename) to wp-config.php i.e. just remove the bit that says ‘-sample’.
- Congratulations, you’re all done! Once your name servers have updated (24-48 hours), you will be able to visit your website’s domain name and see that WordPress has been successfully installed.
- Once you’re at this stage, you will need to enter the name of your website and create a user account. Now it’s time to start designing your website using what’s called a theme.
How to Choose a theme and installing it
- Now that your website is live, we need to make it look how you want it to look. To do this, we need to download a theme. There are hundreds of great free and premium themes to choose from. My favourite place for finding WordPress themes is ThemeForest, where you can easily find a beautiful theme for under £15.
- Once you’ve chosen a theme that you like the look of, download it and upload it (via File Zilla) to the ‘themes’ directory (you will find this by clicking ‘public html’, then ‘wp-content’, and then ‘themes’). Then, log in to your WordPress dashboard martinslibrary.blogspot.com and click on ‘appearance’ and ‘themes’. You must then activate/install your theme by clicking ‘activate’. Once this has finished your new theme will be live. You can see how it looks by visiting your homepage.
Testing your website & adding content
Congratulations – you’ve now finished setting up WordPress! You can now begin adding content and customising your website so that you can begin promoting it! Visit your website’s domain name to make sure that everything’s working in order, and that your theme has installed correctly.
Tags:wix tutorial for beginners,wix tutorial pdf,how to set up a wix website,wix website manual,wix tutorial 2017/2018,wix login,professional website design templates,how to use wix toolset